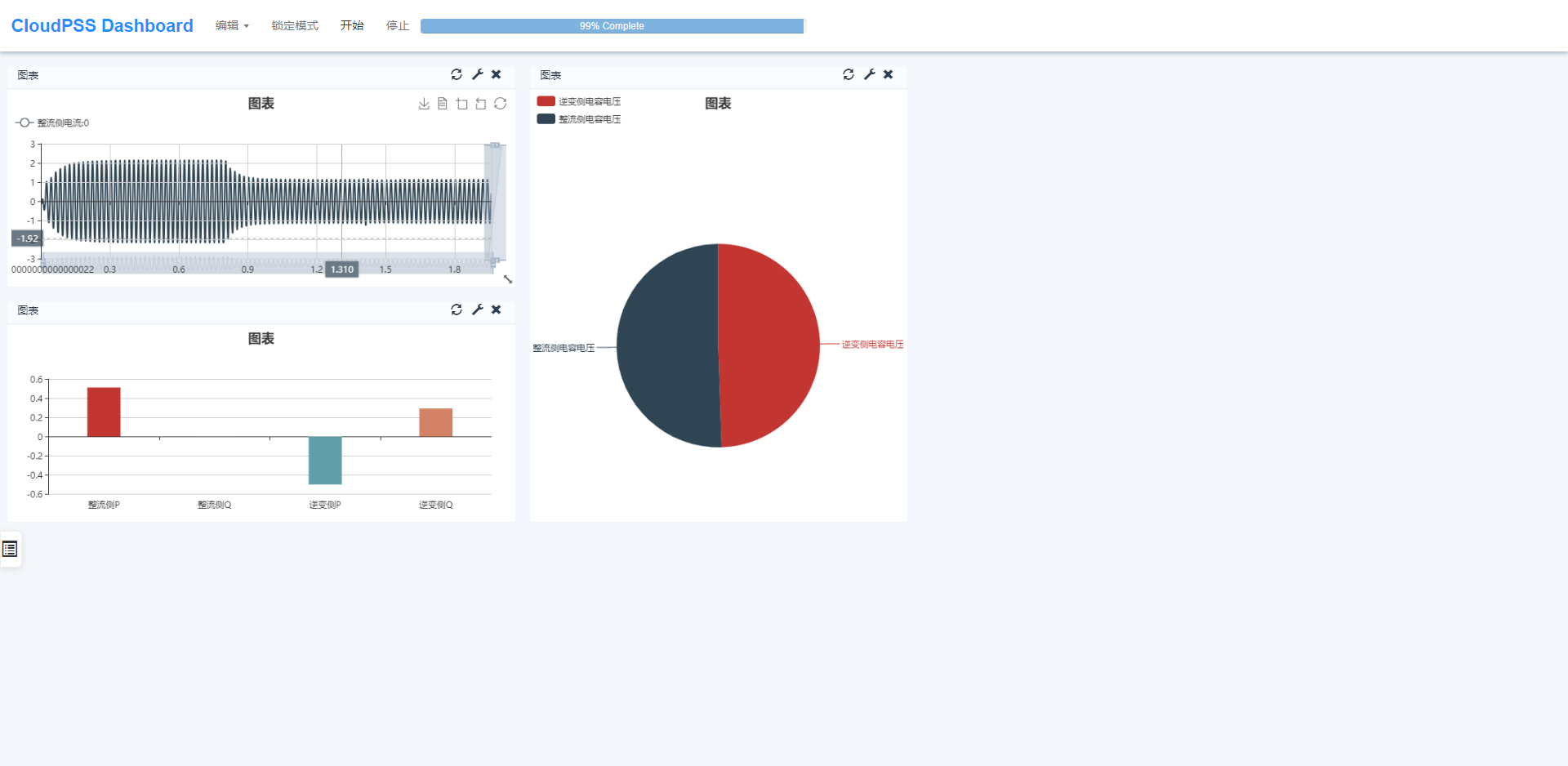高级数据可视化
功能帮助 仿真工作台基础功能
CloudPSS的Dashboard功能提供了仿真数据可视化功能,借助图形化手段,用户可更加清晰有效的查看或传递仿真结果信息。对任意含有输出通道的仿真文件,都可使用Dashboard功能对仿真数据进行动态显示。
本章以双端MMC型高压直流输电测试系统为例,介绍Dashboard的使用方法。
打开Dashboard
打开该仿真文件,点击电磁暂态->仿真控制->打开Dashboard,将弹出新的页面,如下图所示:
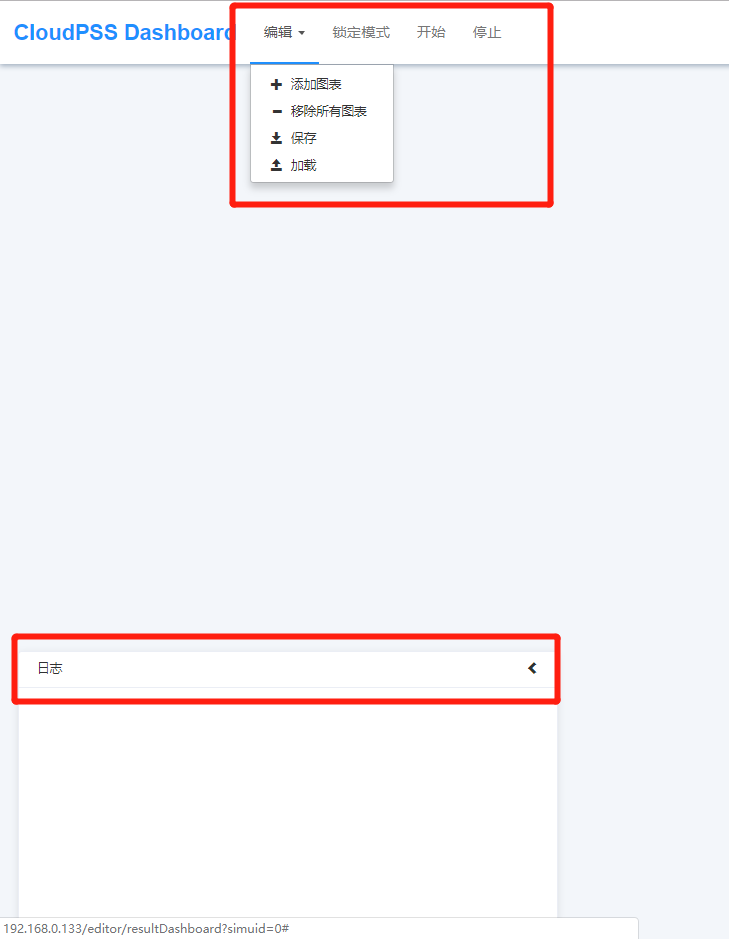
该页面顶端包含编辑、锁定模式、开始和停止,底端为日志栏,点击日志栏右上角<符号可将其隐藏至左侧小图标中。
添加图表
点击编辑->添加图表可弹出如下对话框,该框定义了待添加图表的大小、类型、标题等信息。
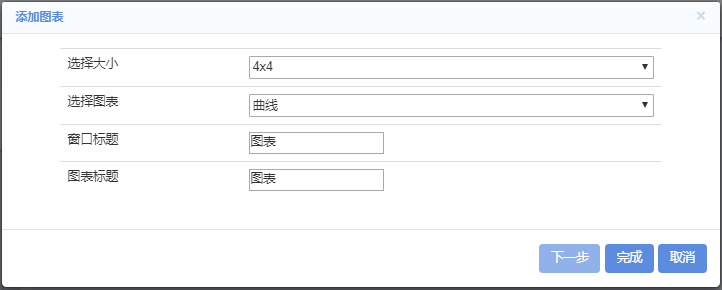
- 选择大小:预定义的图表大小,可选择为4x4、4x6、5x5、6x4。
- 选择图表:图标的类型可选择为曲线图、柱状图、饼图以及用户自定义类型。
- 窗口标题:建立的图表所在窗口的标题。
- 图标标题:所建立的图表的标题。
本例中,将针对MMC仿真测试系统产生的仿真数据分别添加曲线图、柱状图以及饼图显示。
添加曲线图
在图2.1中选择图表类型为曲线图,点击下一步将弹出配置表格对话框,如下图所示。横坐标类型可选取为线性或对数,点击添加按钮,首先填写曲线名称,其次填写x轴的数据来源,可以选择为Default(时间)为X轴,也可选择为其他(该下拉框的选项来自于仿真工作空间的“输出通道”)。再次,选择Y轴的数据来源(该下拉框的选项来自于仿真工作空间的“输出通道”)。本例中,横坐标类型选为线性,Line1的曲线名为:整流侧电流,X轴数据来源为:Default,Y轴数据来源为:整流侧Ia1;Line2的曲线名为:逆变侧电流,X轴数据来源为:Default,Y轴数据来源为:逆变侧Ia。
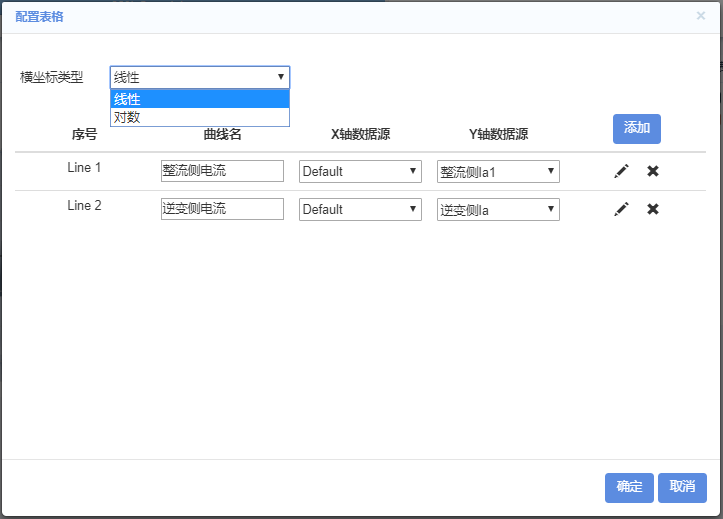
点击右侧编辑按钮可进一步设置曲线的样式特性,如图标、大小、线宽、颜色等等,如图所示。
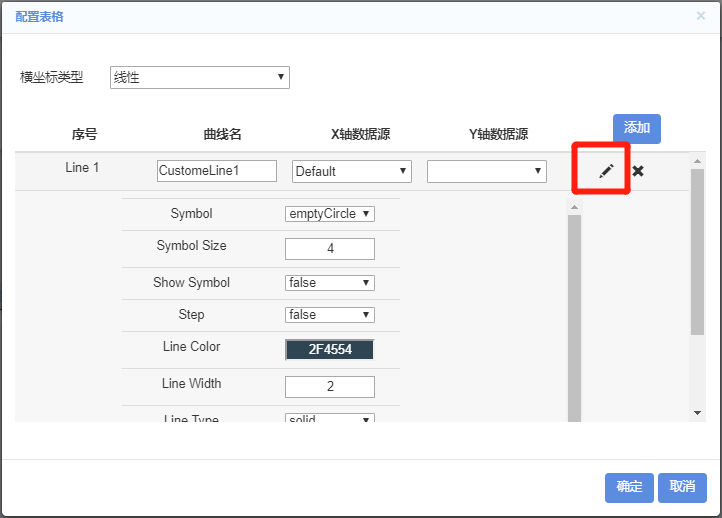
点击确定即可在Dashboard页面上显示该图表窗口,如图所示。该窗口右上角为刷新、设置删除按钮。
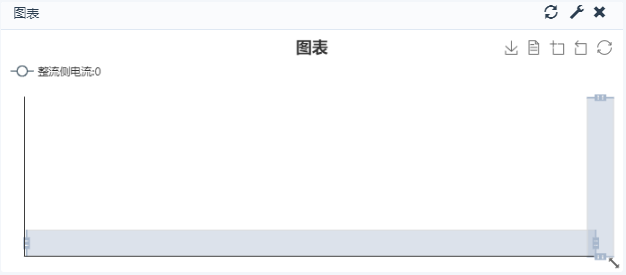
添加柱状图
同理,在图2.1的基础上,选择图表类型为柱状图,点击下一步将弹出配置表格对话框,如下图所示。本例中,配置Bar1的标签名为:整流侧P,数据源为:整流侧P;Bar2的标签名为:整流侧Q,数据源为:整流侧Q;Bar3的标签名为逆变侧P,数据源为:逆变侧P;Bar4的标签名为:逆变侧Q,数据源为:逆变侧Q。
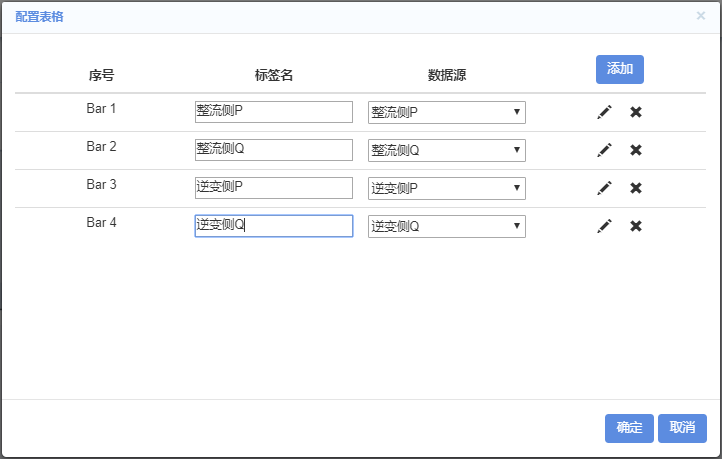
添加饼图
同理,在图2.1的基础上,选择图表类型为饼图,点击下一步将弹出配置表格对话框,如下图所示。本例中,配置Pie 1的标签名为:逆变侧电容电压,数据源为:逆变侧Vc;Pie 2的标签名为:整流侧电容电压,数据源为Vc1。
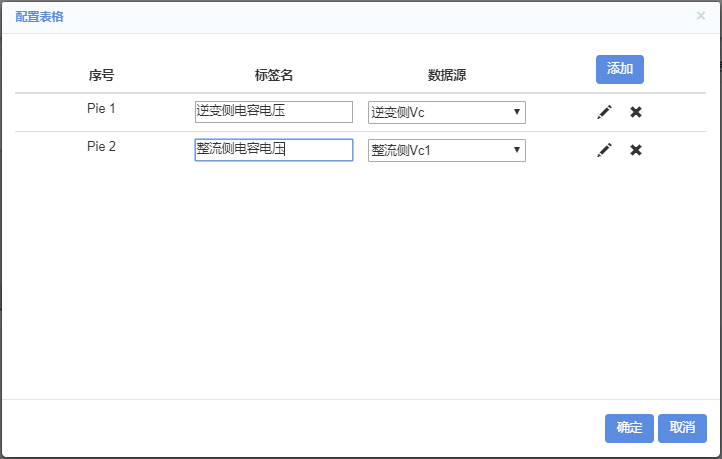
图表位置与大小调节
在Dashboard的主页面上,点击窗口标题,移动鼠标可实现对窗口的移动。点击窗口右下角的缩放按钮,可实现图表的大小调节。
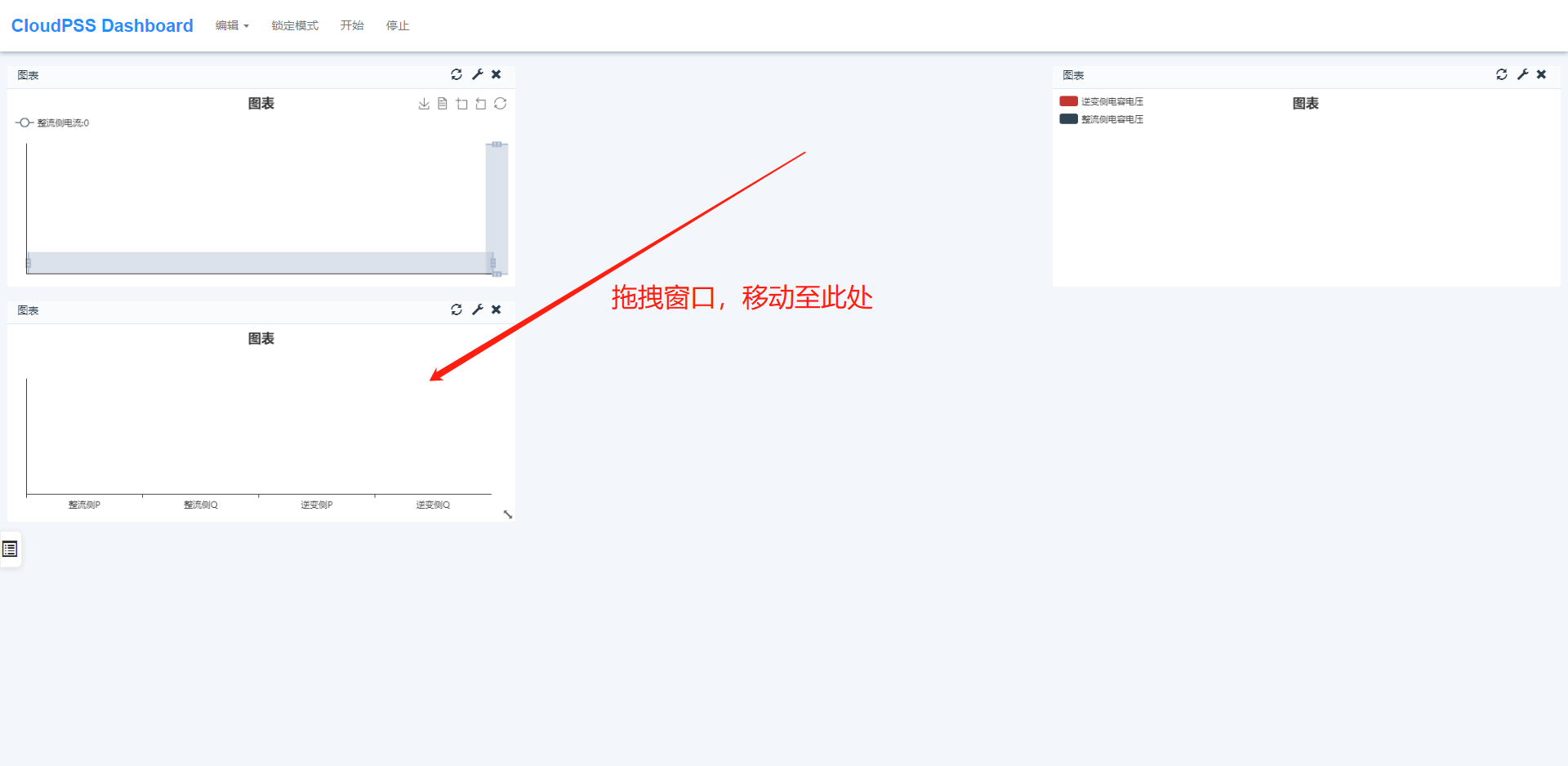
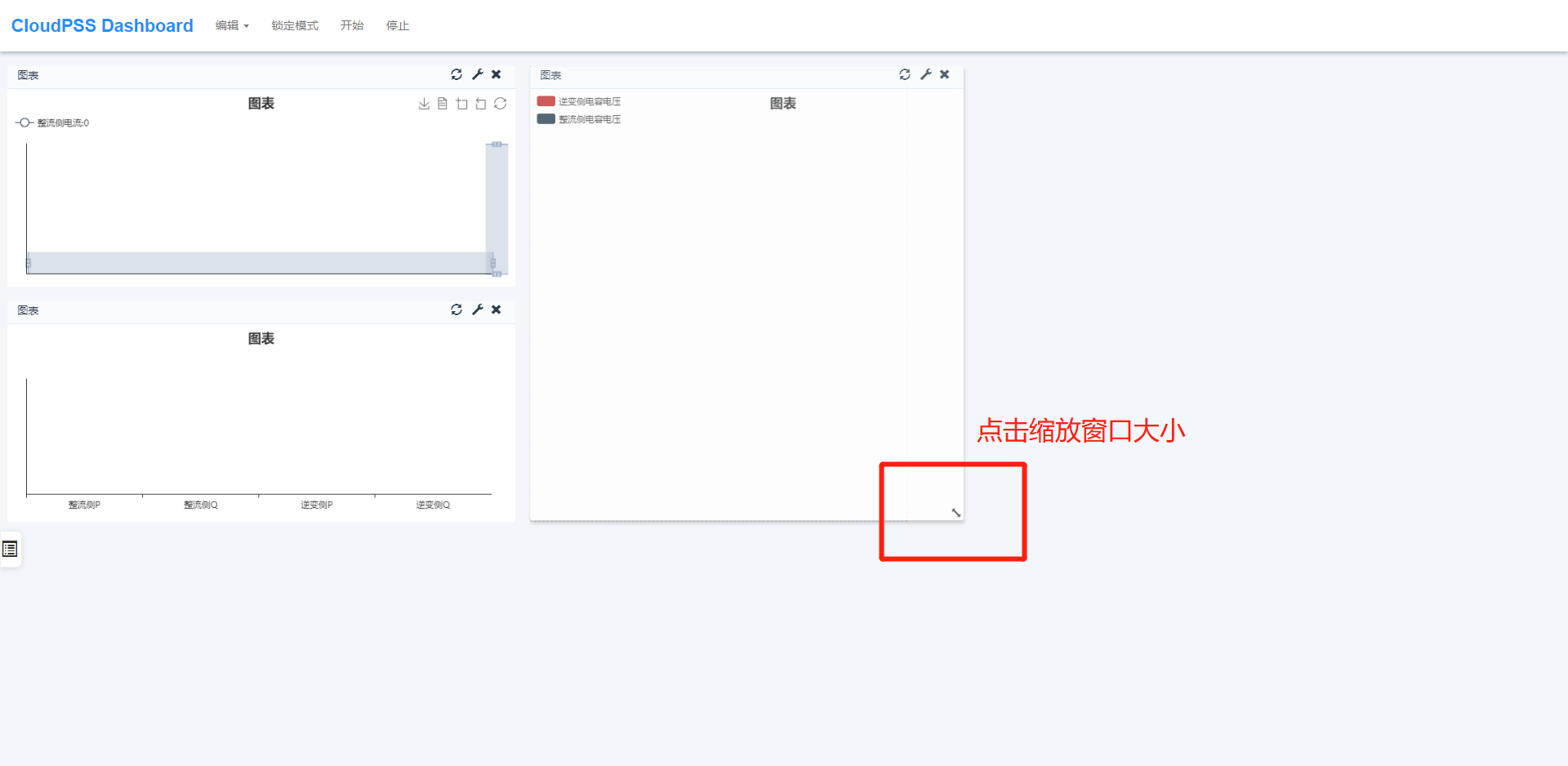
移除图表
图表移除方法有两种:第一种为点击图表右上方的删除按钮,可对该图表进行删除。或者点击编辑->移除所有图表对全部图表进行删除。
保存与加载图表
点击编辑->保存,将跳出如下窗口,填写名称并点击确定即可。用户可保存多个dashboard信息。
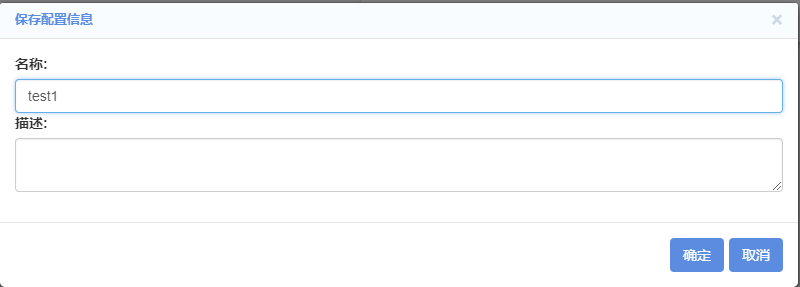
点击编辑->加载,将出现如下对话框,点击名称的下拉框将出现已保存文件的列表,选择相应的名称点击确认即可加载已保存的文件。
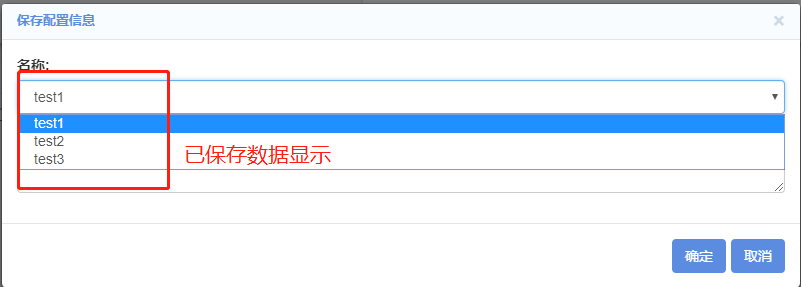
锁定/编辑模式
点击菜单页面的锁定/编辑模式可实现互相之间的切换,在锁定模式下不可对图表位置、大小等进行修改,有利于避免用户在展示可视化数据时出现误操作。
开始/停止
点击菜单页面的开始和停止,可控制Dashboard的数据显示。稳定运行的Dashboard界面如图所示,该功能对仿真数据的显示具有动态、简洁、美观的优点。